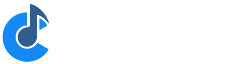Troubleshooting Cantabile
The following notes describe how to locate log files and crash mini-dumps for diagnosing problems with Cantabile.
Before continuing, please read the current release notes as the issue you're encountering may already be fixed, or a work around suggested.
Please understand that any application that hosts plugins and modules developed by others is susceptible to crashes and other problems due to different interpretations of technical specifications by the developers involved. The extensive range of VST plugins available makes it impossible for us to test Cantabile with all plugins.
Cantabile includes a logging and tracing capability to help diagnose these problems.
Locating Cantabile Log File
Cantabile creates a log file that can be used for diagnostic purposes. To locate this file, choose Open Setting Folder from the Tools menu
This will launch Windows Explorer in the correct location. The log file is named log.txt and often there will be a log file from the previous run named log-previous.txt.
Console Logger
Sometimes it's handy to view log files in real-time. Cantabile supports this via it's "console logger" option. When enabled a second window appears that displays log messages.
You should not enable the console logger during live performance as it can severely impact performance and audio stability of the system.
To enable the console logger:
- Open Options (Tools -> Options)
- Switch to the Diagnostics page
- Turn on Console Logger option
- Press OK.
You might also like to configure which types of events to log. For examples if dealing with MIDI integration issues you might like to turn on the Log MIDI In Events option to see MIDI events received by Cantabile.
Crash Reports
If Cantabile crashes it will automatically create a crash report file and prompt you to send it for diagnosis. The crash report includes details about the crash, a copy of your settings file and a copy of your plugin information file.
If you're concerned about privacy you can inspect the generated crash report (it's just zip file) before deciding to send it (click the "Show Files" button in the crash report window). Crash reports are saved in the settings folder (via Tools -> Open Settings Folder).
Some crashes can't be captured by the built-in crash reporter. This is rare, but if this happens you can capture a crash report using Microsoft's Debug Diagnostics tool.
Scan Server Crash Reports
Cantabile's plugin scanner also generates crash reports however it never prompts to send them - instead it saves the crash report (in the settings folder) and then moves on to the next plugin. If you're having trouble getting a plugin scanned I might ask you to send these crash reports.
- Let Cantabile finish scanning, or restart Cantabile if it's hung or crashed.
- From the Tools menu, choose Open Settings Folder
- Locate any files named "ScanServer-***************.mdmp" and email them to me.
Reporting Faults
When reporting faults, try to include as much information as possible, including:
- Version and build number of Cantabile
- Operating system details
- Sound card type
- Audio driver details, including whether ASIO or DirectSound
- Details of any plugins that you feel may be related to the problem
- Steps to reproduce the problem
In the case of a crash, please include the mini-dump that Cantabile should have automatically created (see above).
All fault reports should be sent by email - see the contact page for details.
Diagnosing Hangs
Diagnosing an application can be more difficult than a crash because Cantabile won't automatically capture a crash report. The following explains how to create a crash report in the case of a hang:
- Start Cantabile
- In Options -> Diagnostics, turn on Log File Write Through. Click the Open Settings Folder while you're there.
- Restart Cantabile
- Reproduce the problem
- While it's hung...
- Bring up Task Manager and locate Cantabile
- Note what Cantabile's CPU usage is.
- Right click on Cantabile and choose "Create Dump File"
Sometimes, the Create Dump File command gives an error, in which case try this:
- Grab a copy of the Microsoft ProcDump tool and extract it to somewhere convenient, eg: Download folder
- In Task Manager note Cantabile's PID (If the PID column isn't visible, View menu -> Select Columns, turn it on)
- From a command prompt, run:
C:\Users\brad\Downloads\>ProcDump 1234
(Replacing 1234 with Cantabile's PID)
Then send me:
- From Cantabile's settings folder - log.txt, log-previous, settings.json and plugins.json
- A note about the CPU usage
- The Dump File created above.
Thanks
Thanks for your time and effort in helping improve the quality of Cantabile! We take all fault reports seriously and you can generally expect to receive a reply within 24 hours.