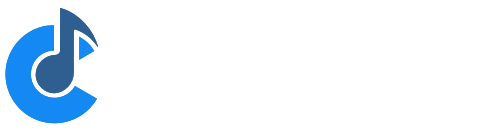Managing Plugins
Cantabile provides various tools for managing and organizing plugins.
Setting the VST Plugin Path
Cantabile needs to know where you've installed your VST plugins. This is done in Options → Plugin Options:
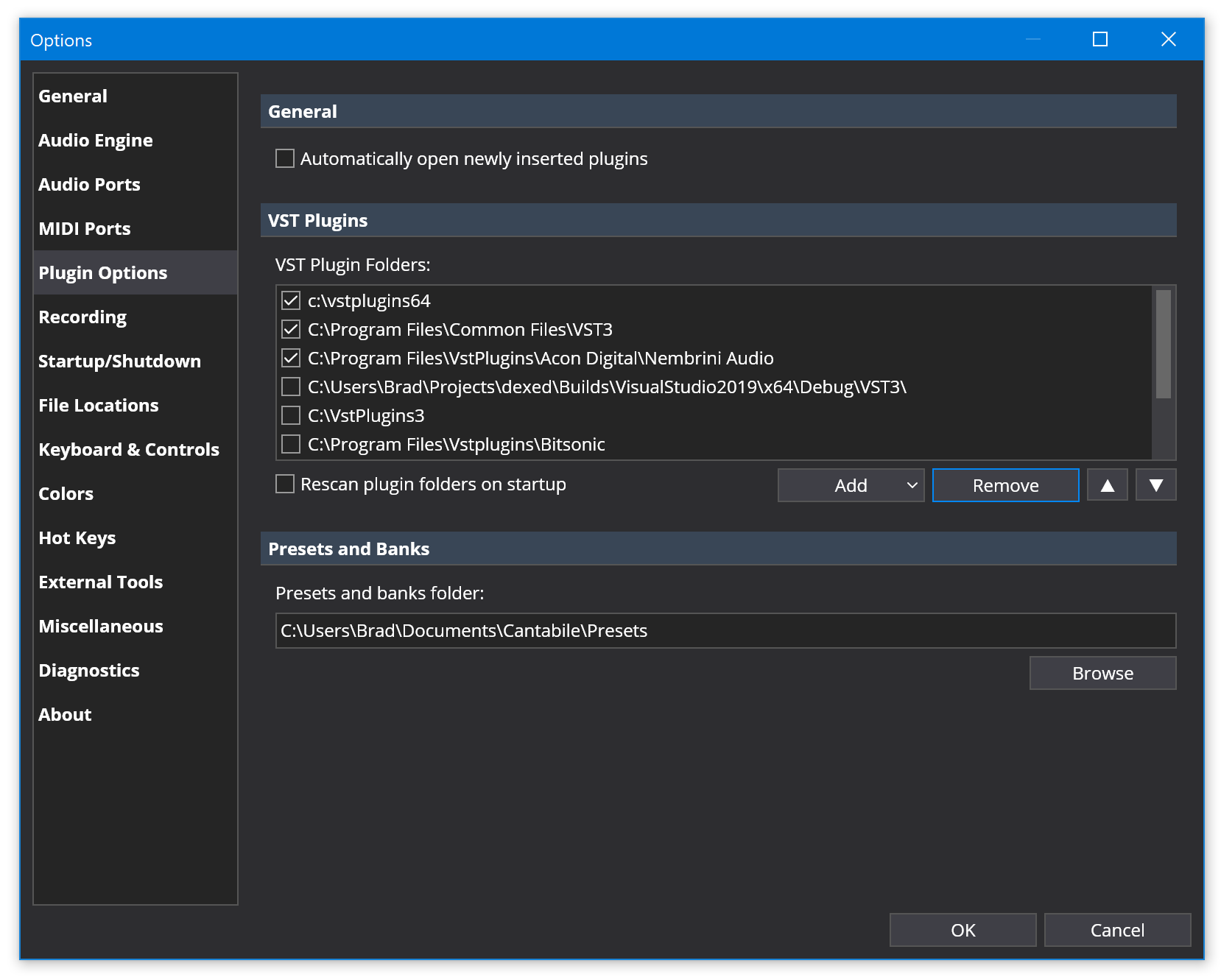
When you change the VST path, Cantabile will scan the specified folders to locate information about all of your installed plugins. The discovered plugins will then appear in the Insert Plugin window.
Note:
-
in the above screen shot you can also specify a "Presets" folder. Any plugin banks or programs (eg: .fxb, .fxp, .cantabileBank, .cantabileProgram etc...) files saved to this folder will also appear in the Insert Plugin window.
-
you can specify multiple VST folders by separating each with a semicolon (;) character.
Scanning Plugin Folders
If you install new plugins to you VST path, a new plugin scan will need to be run before those plugins are discovered. If you turn on the option "Rescan plugin folders on startup" (see above screen shot) these new plugins will be automatically discovered when you restart Cantabile.
To discover new plugins that are installed while Cantabile is running you can manually invoke a plugin scan by choosing "Scan Plugin Folders" from the Tools menu.
There are two plugin scanning modes:
- Quick - looks for new and removed plugins, doesn't re-scan plugins that haven't changed
- Full - all currently known plugin information is discarded and every plugin is re-scanned.
Inserting a Plugin
Once your plugin folder(s) have been scanned all the found plugins will be shown in the Insert Plugin window (Insert menu → Plugin...).
The Insert Plugin window has various ways of browsing and finding plugins:
- Type the first few letters of the plugin and the list will be filtered to only show those that match what you've typed.
- Use the categories in the left panel to browse for plugins of a particular type.
- Use the "By Folder" category to browse plugins as they're organized on disk.
- USe the "By Tags" category to browse plugins organized with your own tags (see below).
Once you've found the plugin you're after either double click it, or select it and press OK to insert it.
Plugin Information
When a single plugin is selected in the plugin list, information about that plugin will be shown in the panel below the list, including:
- The full path the plugin on disk
- The plugins capabilities such as the number of audio inputs/outputs, whether it supports MIDI input output, audio precision support etc...
- The plugin vendor ie: who developed the plugin
Favourite Plugins
You can mark plugins as being a Favourite to have it appear in the Favourites category:
- To mark a plugin as a favourite, select it in the list and turn on the "Favourite" checkbox.
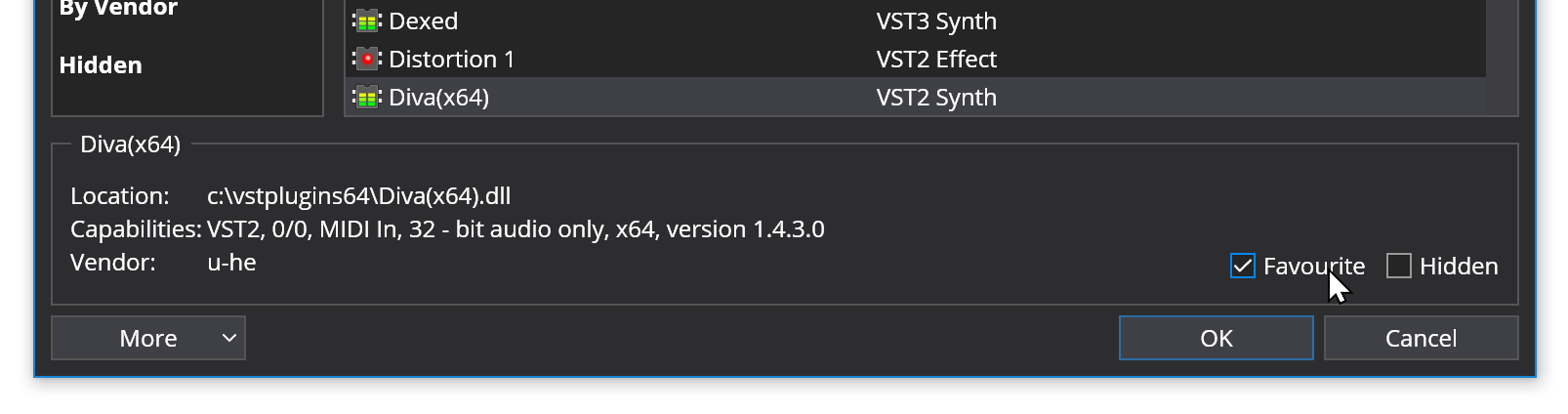
Hidden Plugins
You can also mark plugins as hidden in which case they will only appear in the "Hidden" category and will be excluded from all other categories and search results.
To unhide a plugin, find it in the Hidden category and remove the checkmark from the Hidden option.
Default Plugin Category
You can choose which plugin category is selected when you first bring up the Insert Plugin window via the "More" button drop down.
eg: suppose you want the Insert Plugin window to always start on the Favourites group:
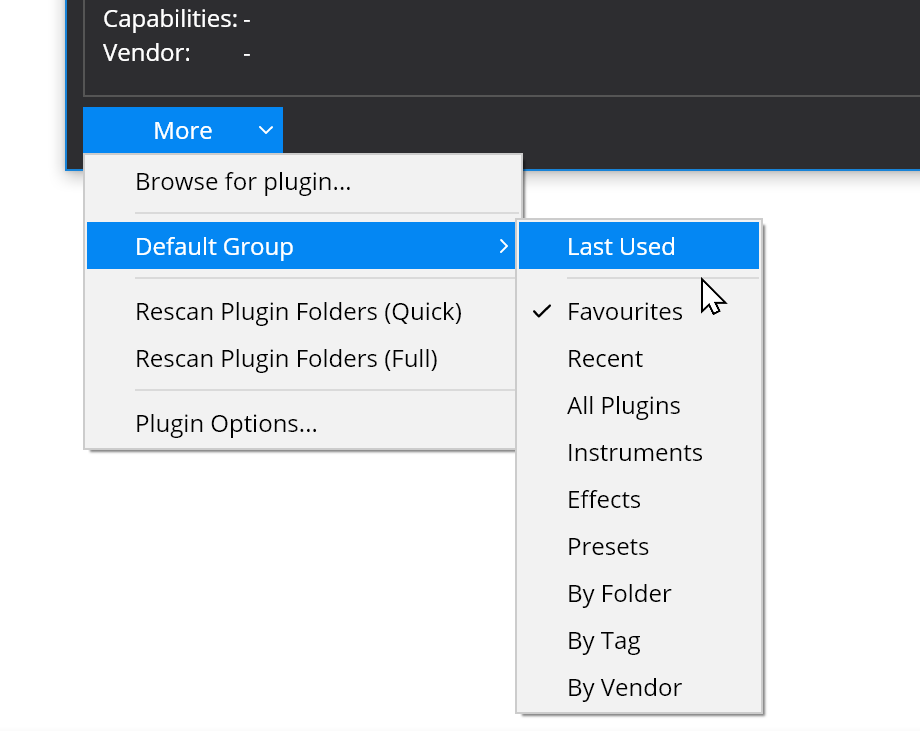
Plugin Tags
If you have a large library of plugins you might like to organize your plugins using "tags" - a list of words that better describe the type of plugin. eg: you might like to tag Kontakt as a "Sampler" and VB3 as an "Organ".
To set a plugin's tags:
- Select the plugin in the Insert Plugin window
- Right click on it and choose "Edit Tags", or Ctrl+T
You'll be presented with the Edit Plugin Tags window and the first time you bring it up it will be empty. Just type the names of the tags you'd like to assign to this plugin and press OK:
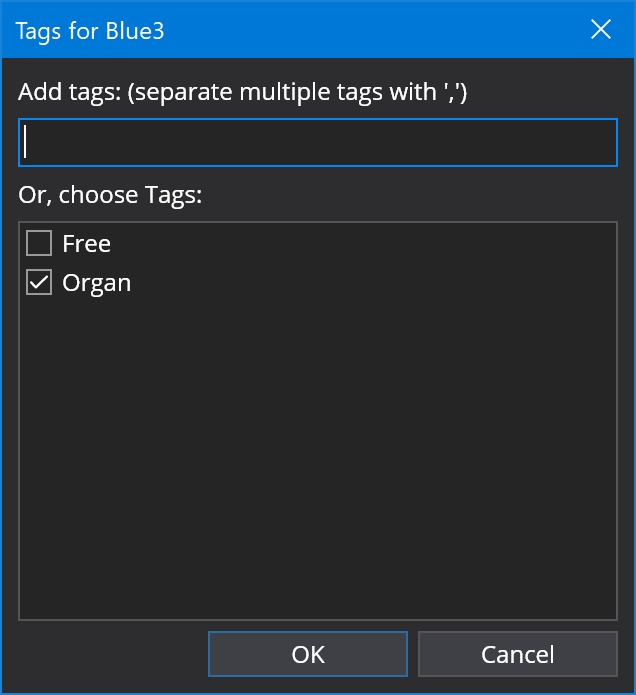
Back in the Insert Plugin window, you'll notice the second column now shows the tags:
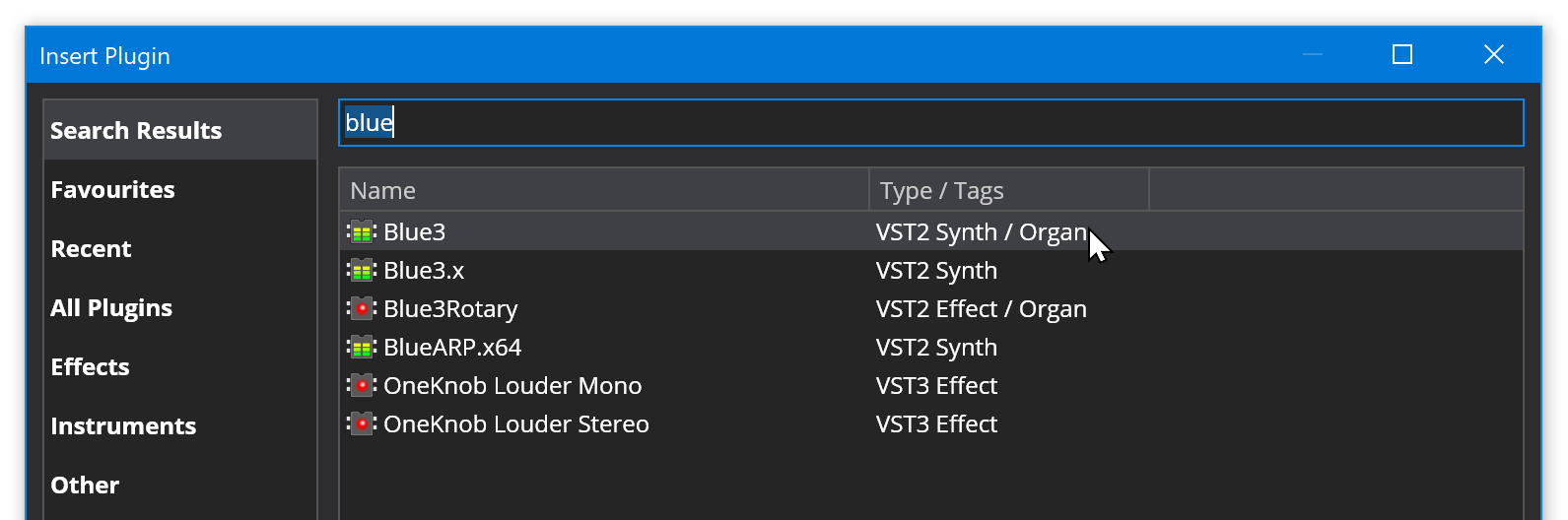
and if you select the "By Tag" group on the left, you'll be able to browse all plugins with particular tags:
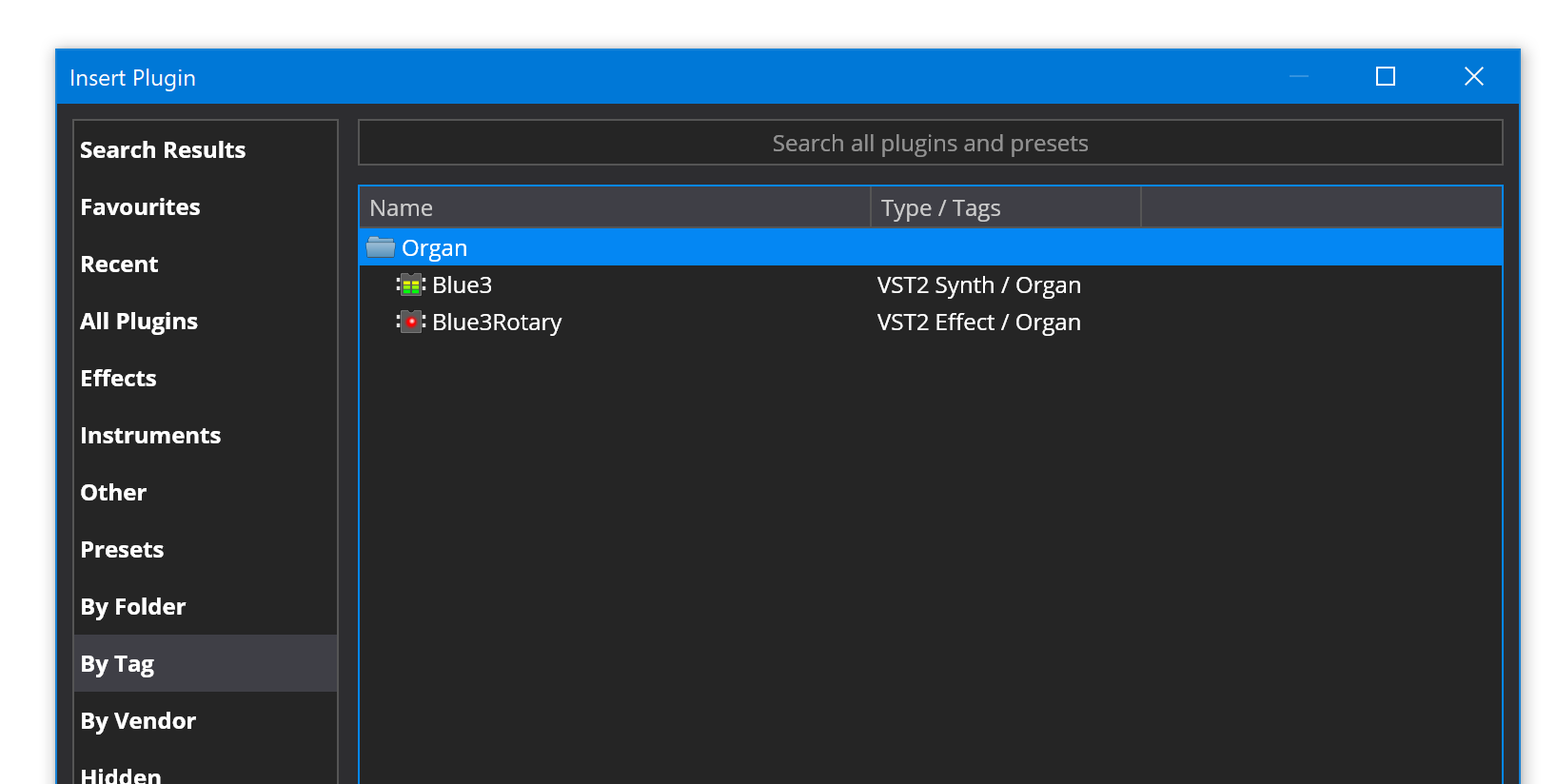
Also note:
- To remove a tag from a plugin, bring up the Edit Tags window and remove the check mark for that tag.
- You can set the tags for multiple plugins at once - just select all the relevant plugins before bringing up the Edit Tags window.
User Information Storage
All user entered information about plugins (favourite plugins, hidden plugins and plugin tags) are stored in the file "plugins.user.json" which can be found in the settings folder (Tools menu → Open Settings Folder).
Please be sure to back up this file so you don't lose these settings. You can also copy this file between configurations to have the same tags across multiple configurations.