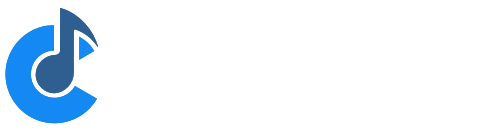Onscreen Keyboard
Cantabile includes an on-screen keyboard that can be used to either inject MIDI events into a song (eg: to play an instrument) or to show the notes coming from a MIDI source.

Setting up the Onscreen Keyboard
The on-screen keyboard works just like any other MIDI device in that it needs to be configured via a MIDI port. Normally Cantabile will automatically create a both an input and output port and map it to the on-screen keyboard however you can re-configure if necessary:
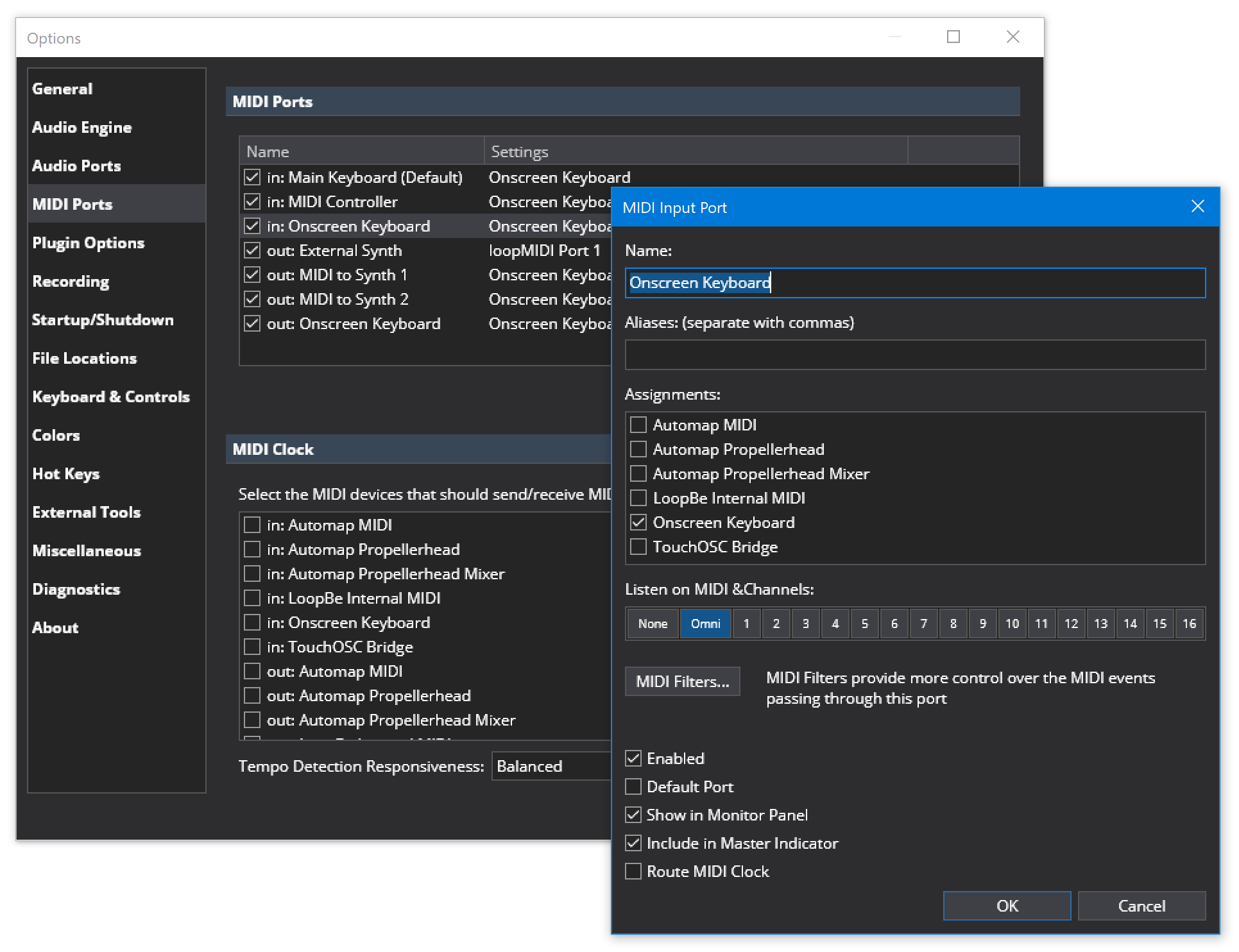
Once the appropriate MIDI ports are configured you can create routes to and from it just like you would any other MIDI device:
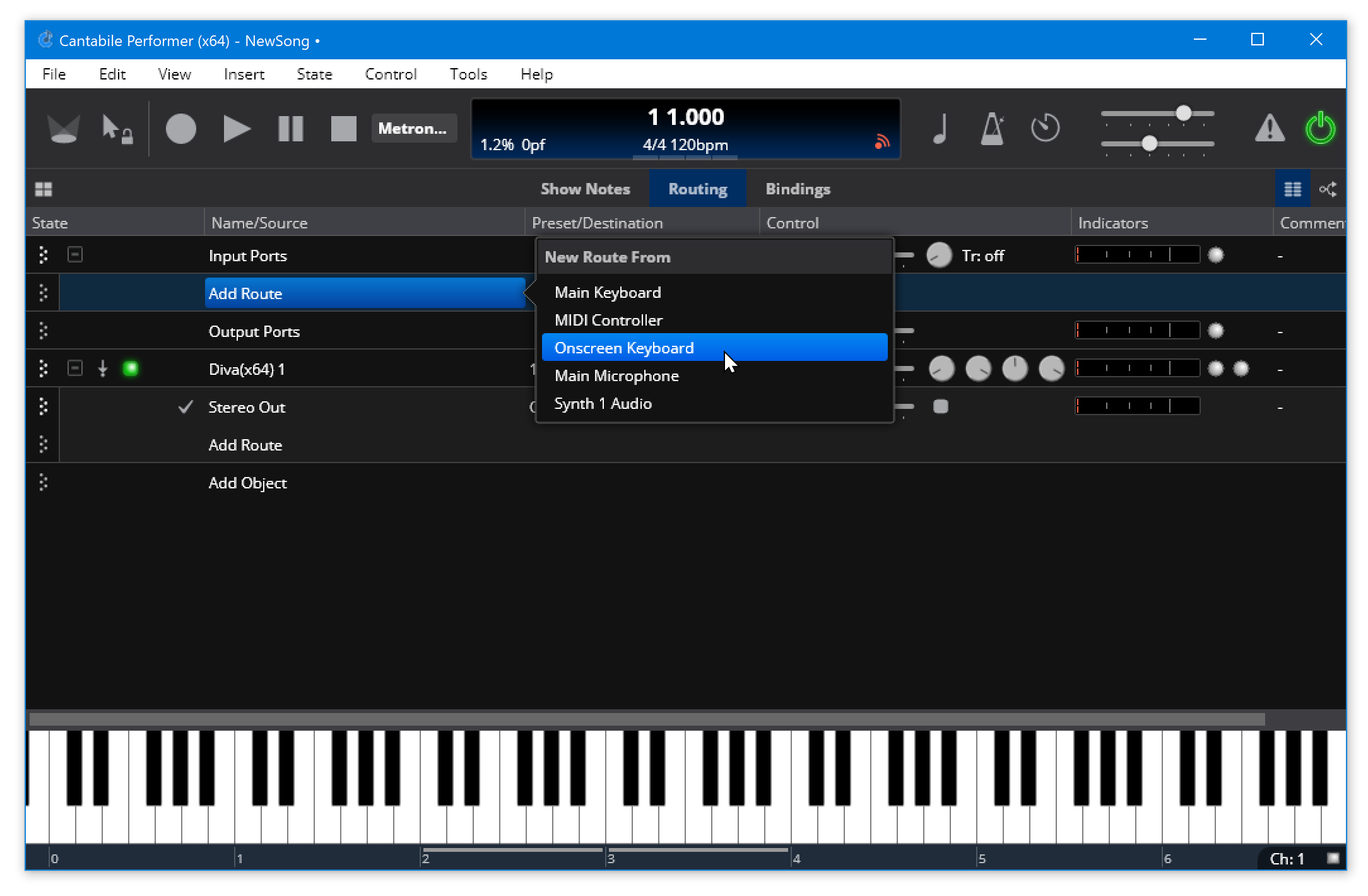
Showing and Hiding the Keyboard
To show the onscreen keyboard:
- Choose On-screen Keyboard from the View menu, or
- Press Ctrl+K.
In either case if the keyboard is already visible it will be activated so it can be played using your PC's keyboard.
To hide the keyboard:
- Resize it (by dragging it's top boarder) until it disappears.
- While the keyboard is active, press Shift+Escape.
To leave the keyboard visible, but move focus back to plugin list press Escape.
Sending MIDI to the Onscreen Keyboard
Although normally used for playing notes the on-screen keyboard can also be used to show notes coming from other MIDI sources. To do this, create a route from an external device, the output of a plugin or any other MIDI source and connect it to the Onscreen Keyboard port (as shown in the screen shot above).
Playing the Keyboard
The highlighted bars below the keyboard show the currently active octaves. You can play notes in these octaves using the keys on your PC keyboard:
- The lower octave can be played starting with the Z key, in a similar pattern to a standard piano style keyboard. eg: Z Key= C, S Key = C#, X Key= D etc...
- The other octave can be played starting on the Q key. eg: Q, 2, W, 3, E etc...
(Note you can actually go a little further than one octave in each range).
To change the active octave click the in the area below the keyboard or use the Page Up/Page Down or the Up/Down keys. You can also split the two octaves: hold the Ctrl key to change just the lower octave, or the Shift key to change the upper octave.
Playing the keyboard with the mouse is straight forward - just click the notes you want to play, or click and drag to play glissandos.
MIDI Channel
The channel selector at the bottom right of the keyboard allows selection of the MIDI channel that the on-screen keyboard sends on.
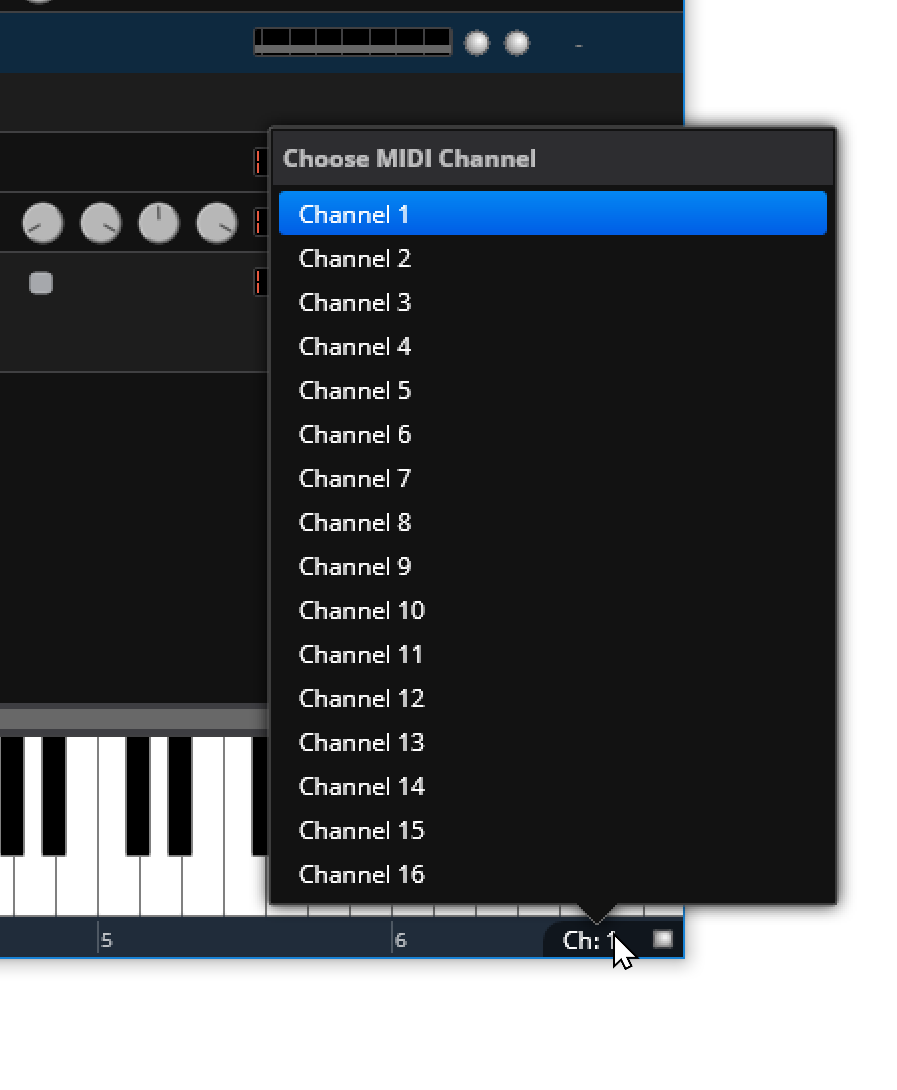
Velocity
When playing with the mouse, you can control the velocity of the played notes by the vertical position on the keyboard where you click. The area below the black keys plays at full velocity, but as you move closer to the top of the keyboard the notes will play more softly.
When playing using the PC keyboard, the notes are played using the last velocity played using the mouse.
Sustain (Damper) Pedal
The sustain/damper pedal (MIDI CC 64) can be simulated by pressing the Shift key.
Resizing and Scrolling
To resize the keyboard:
- Click the border at the top of the keyboard and drag up/down.
To scroll the keyboard:
- Click and drag in the area below the keys (ie: on the active bar indicators).
- Use the Left and Right arrow keys.
PC Keyboard Capture
Keyboard capture lets you play the on-screen keyboard using your PC keyboard even when it doesn't have input focus.
To use the keyboard capture just hit the F12 key. You can then move focus anywhere in Cantabile's main window and playing the PC keyboard will continue play the on-screen keyboard. You can tell if capture is active by the green indicator in the bottom right hand corner next to the channel selector.
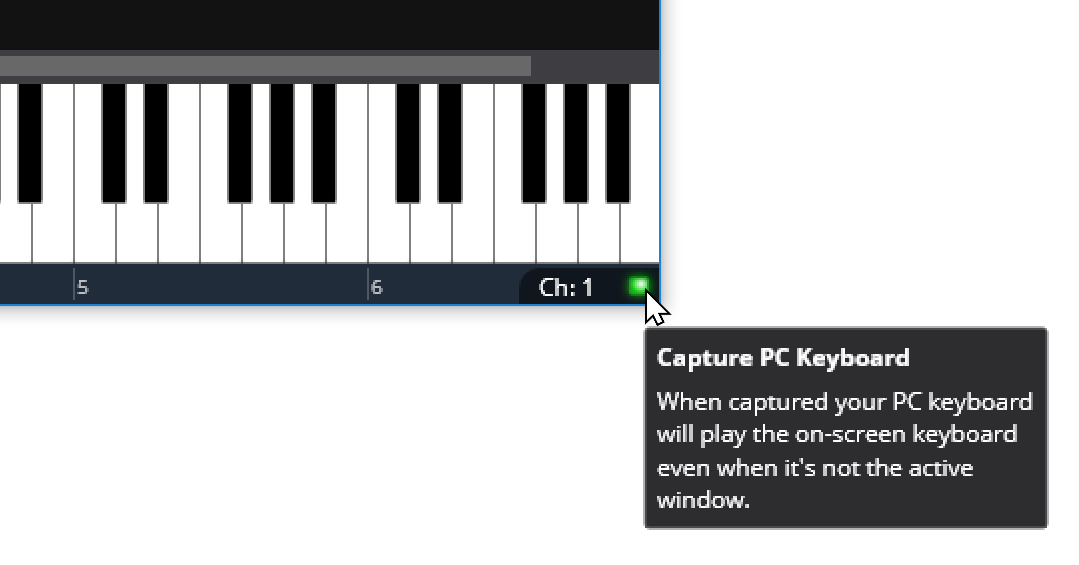
If you want the keyboard capture to work from other windows as well as Cantabile's main window, there are settings in Options → Keyboard and Controls → On-screen Keyboard that control this behaviour:
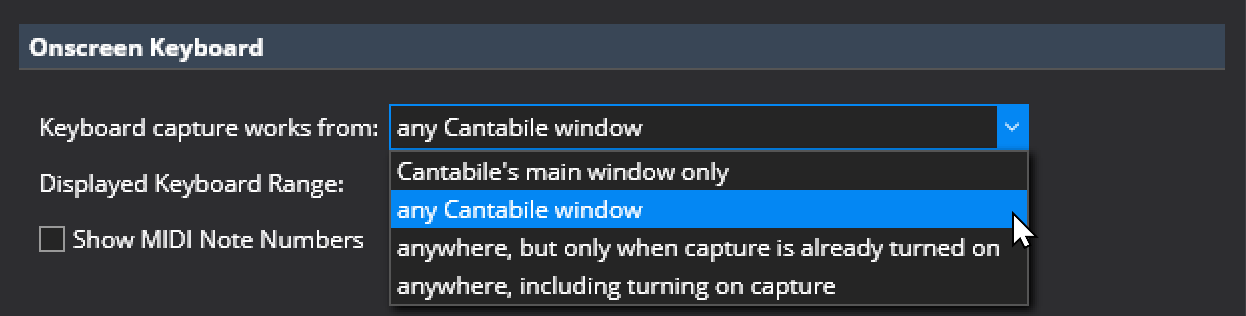
The last two options both allow you to play the on-screen keyboard when any window (even non-Cantabile windows) are active. The difference is the first option, capture must be enabled while Cantabile is active. With the second options the F12 key can be pressed while another application is active and it will enable the keyboard capture.
You can change the F12 key to a different key in Options → Hot Keys.
Keyboard Range and MIDI Note Numbers
Usually you don't need the full 127 MIDI note key range on the on-screen keyboard. To adjust the available note range, go to Options → Keyboard and Controls → Onscreen Keyboard:
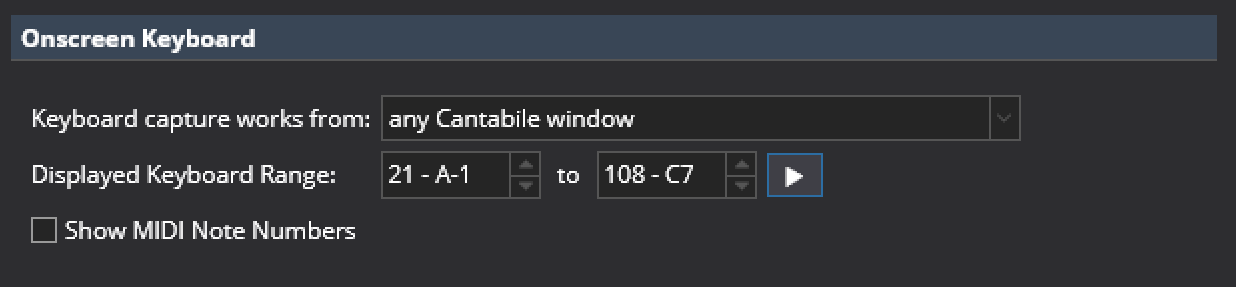
The "Show MIDI Note Numbers" option adds indicators to the keyboard to show the MIDI note numbers for each note (instead of their musical names):