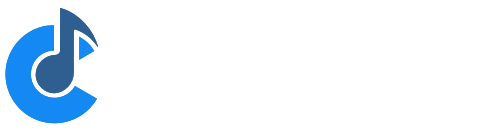Media Players
Cantabile Solo and Cantabile Performer Only.
Cantabile support playback of Audio and MIDI files. The following file formats are supported: .mp3, .wav, .flac and .mid or .midi.
This video walkthrough also demonstrates working with Media Players.
Using a Media Players
To create a Media Player, from the Insert menu choose Media Player:
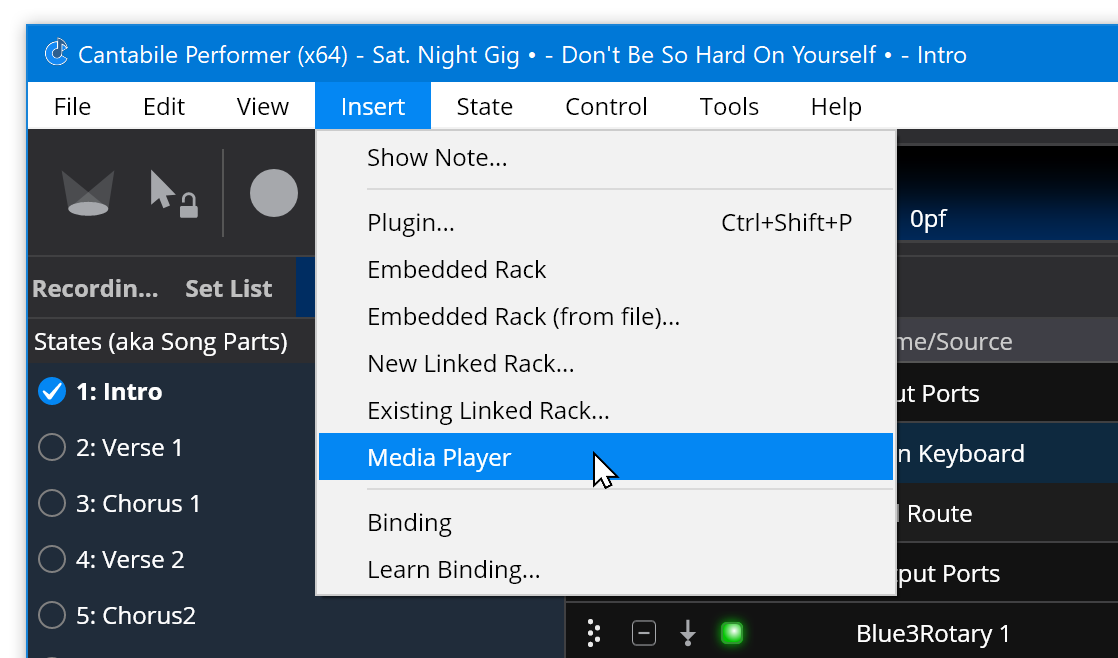
Once inserted, a new Media Player slot will appear in the main panel:
Each media player supports a playlist of media files. To setup the play list, double click on the media player and then click the Add button to load some media files:
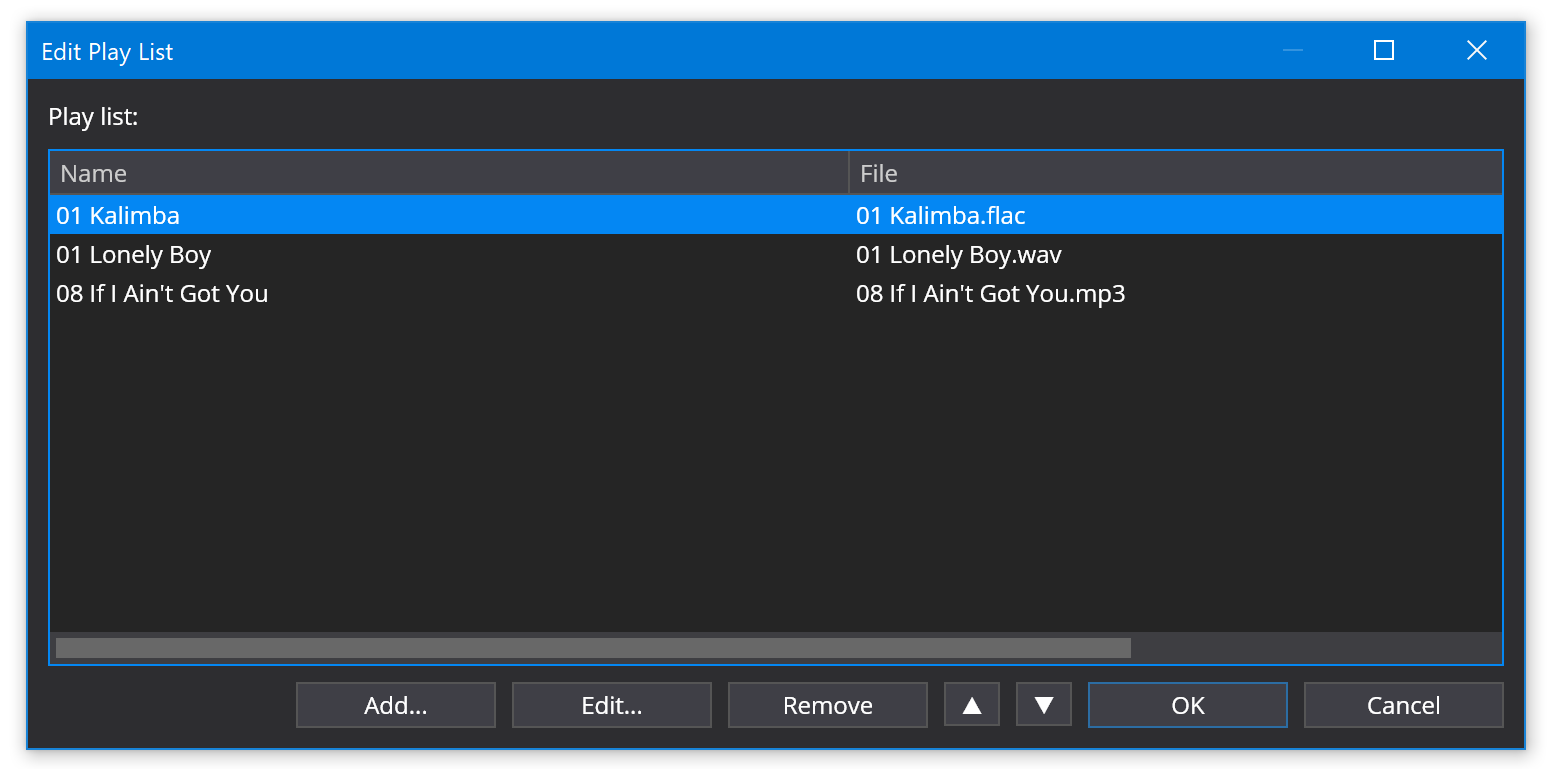
The above example shows a playlist with two .mp3 files and three .midi files.
The next step is to configure routes from the media player to either output devices, or plugins. By default each media player is created with one stereo output port and one MIDI output port.
The following screen shot shows the MIDI output routed to a VSTi and the audio output routed to an effect plugin:

You can now use the player's transport buttons to play the selected file. The file selector drop down can be used to select which file is to be played.
Timeline View
To view the contents of a media file, set play ranges and loop modes, use the Timeline Panel.

Master Transport Selection
The master transport provides the master timing information that other parts of Cantabile can synchronize to. For example the master transport provides timing information to any loaded plugins and is used to control MIDI output clock signals.
By default the master transport controls Cantabile's built-in metronome. When using media files however it is often desirable to use timing information from the playing file. To change the master transport, select the required transport from the drop down on the main toolbar:
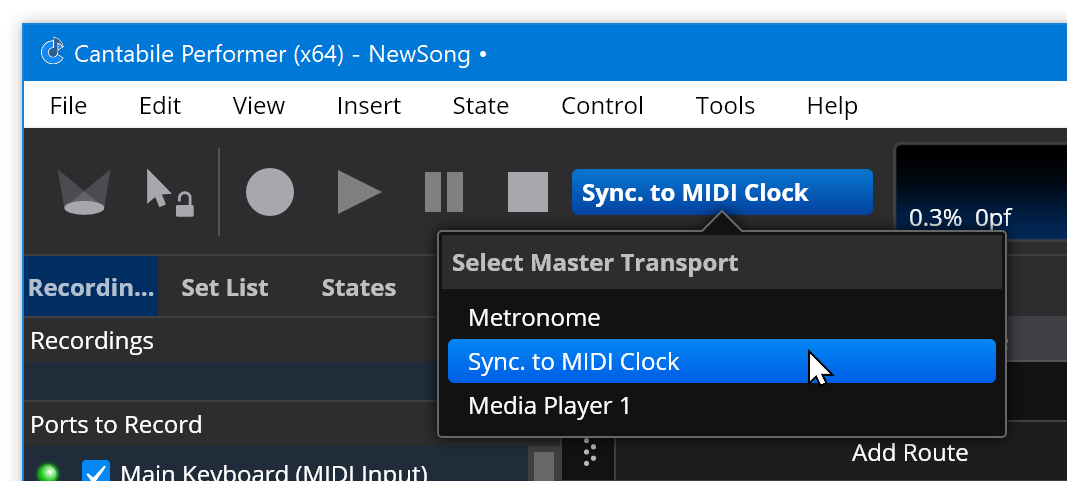
The main transport buttons on the main toolbar always control whichever object is selected in the master transport drop down.
Synchronization of Media Players with Master Transport
Media files can be synchronized to the master transport - which might be another media player, the metronome or the external MIDI clock.
When a media player is synchronized it starts and stops playing when the master transport starts and stops. Also synchronized media players track the current play position of the master.
To synchronize a media player, right click on it and choose one of the slave synchoronization modes:
- Off - not synchronized
- Master - makes this media player the master transport
- Slave Realtime
- Slave Master
The difference between realtime and musical is the playback speed/tempo of the synced media file.
-
Realtime - the synced media file plays at it's native speed and depends on the slave and master both having the same tempo in order to stay in sync. eg: A metronome set to a particular tempo and an audio file recorded at the same tempo.
-
Musical - here the target MIDI player ignores the tempo information in the MIDI file and instead tracks the master transport. eg: when a midi file is synced to the metronome, changing the tempo of the metronome will cause the midi file to play faster/slower.
The Musical sync mode only works with MIDI files. If selected for an audio file, musical syncing will be used when setting the start position for playback, but during play the audio file always plays at its native speed.
Customizing Audio and MIDI Ports
As mentioned above, each media player is created with a default set of MIDI and Audio output ports. You can however create new ports, or reconfigure the existing ones to suit your needs.
Right click on the media player and choose "Properties"
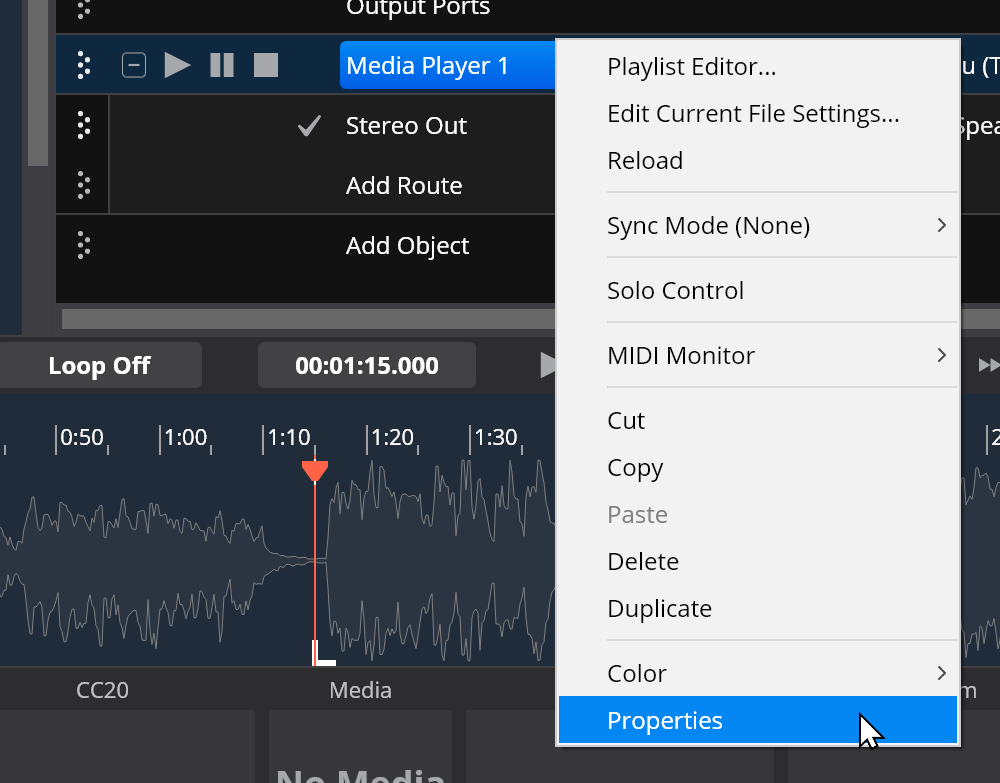
Configuring ports is similar to anywhere else in Cantabile where ports can be edited. Here's the audio port editor:
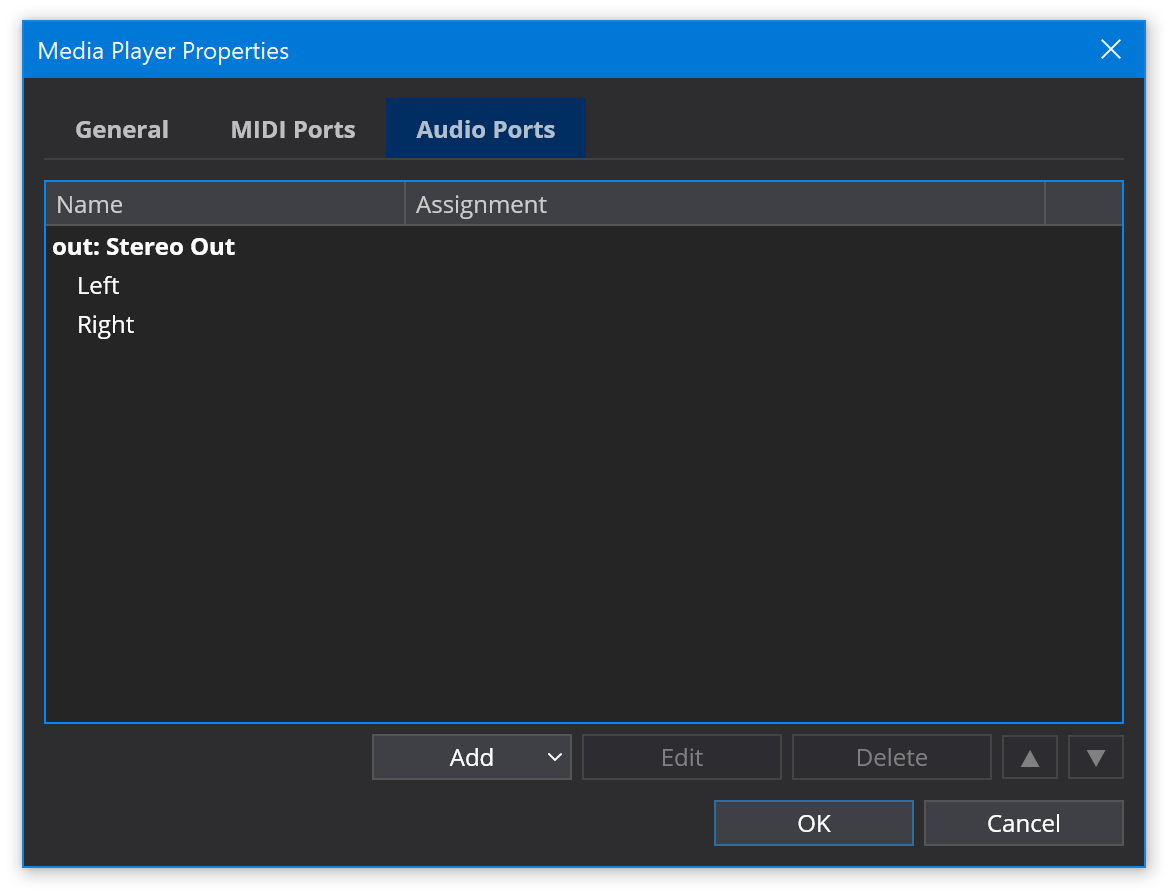
MIDI ports are similar:
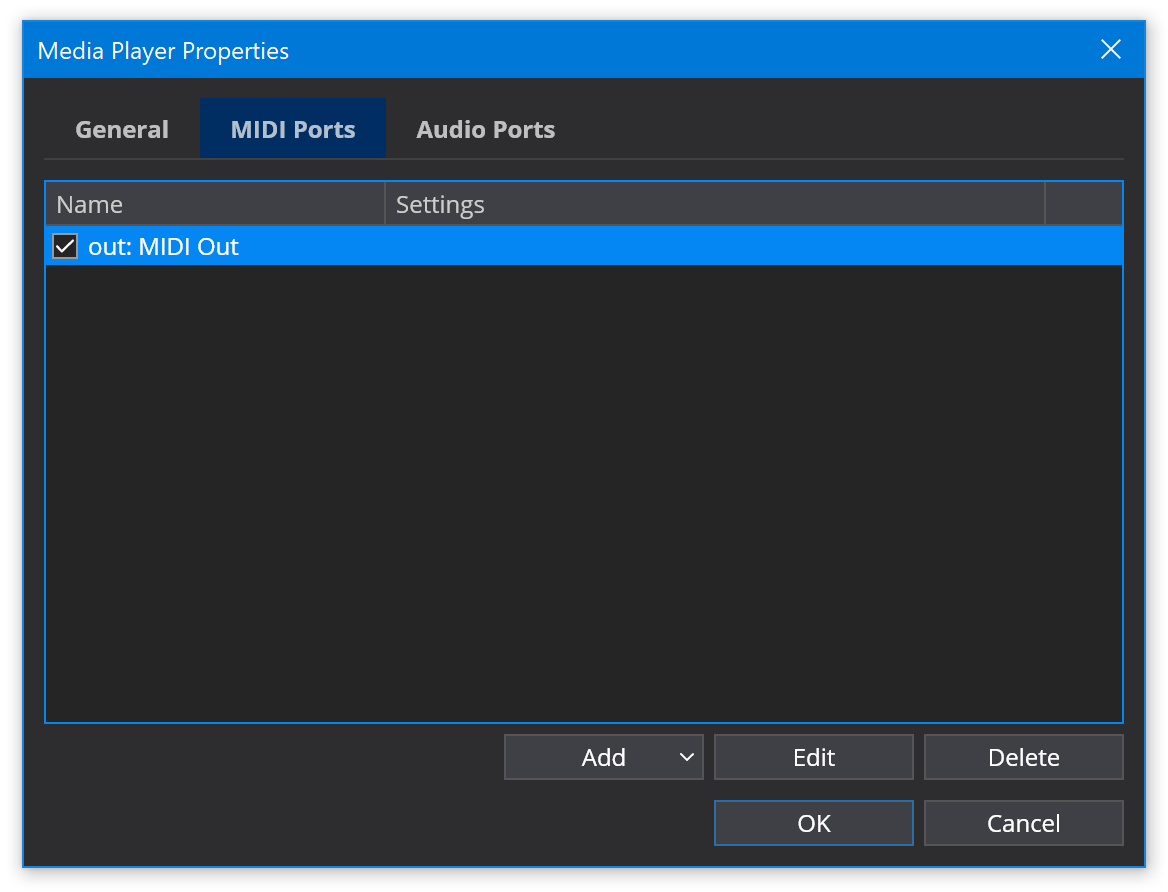
After you've created the required ports you can route each port to different plugins or physical outputs.
Editing Per-file Settings
Each media file managed by the media player has a set of properties that control how it's track and/or channels are mapped to the player's output ports as well as various tempo and timing settings
To edit these properties, double click the media player to open the Play List editor and then double click a file to edit it's assignments. You can also directly edit the currently loaded file's assignments by choosing "Edit Current File Settings" after right clicking on the media player slot.
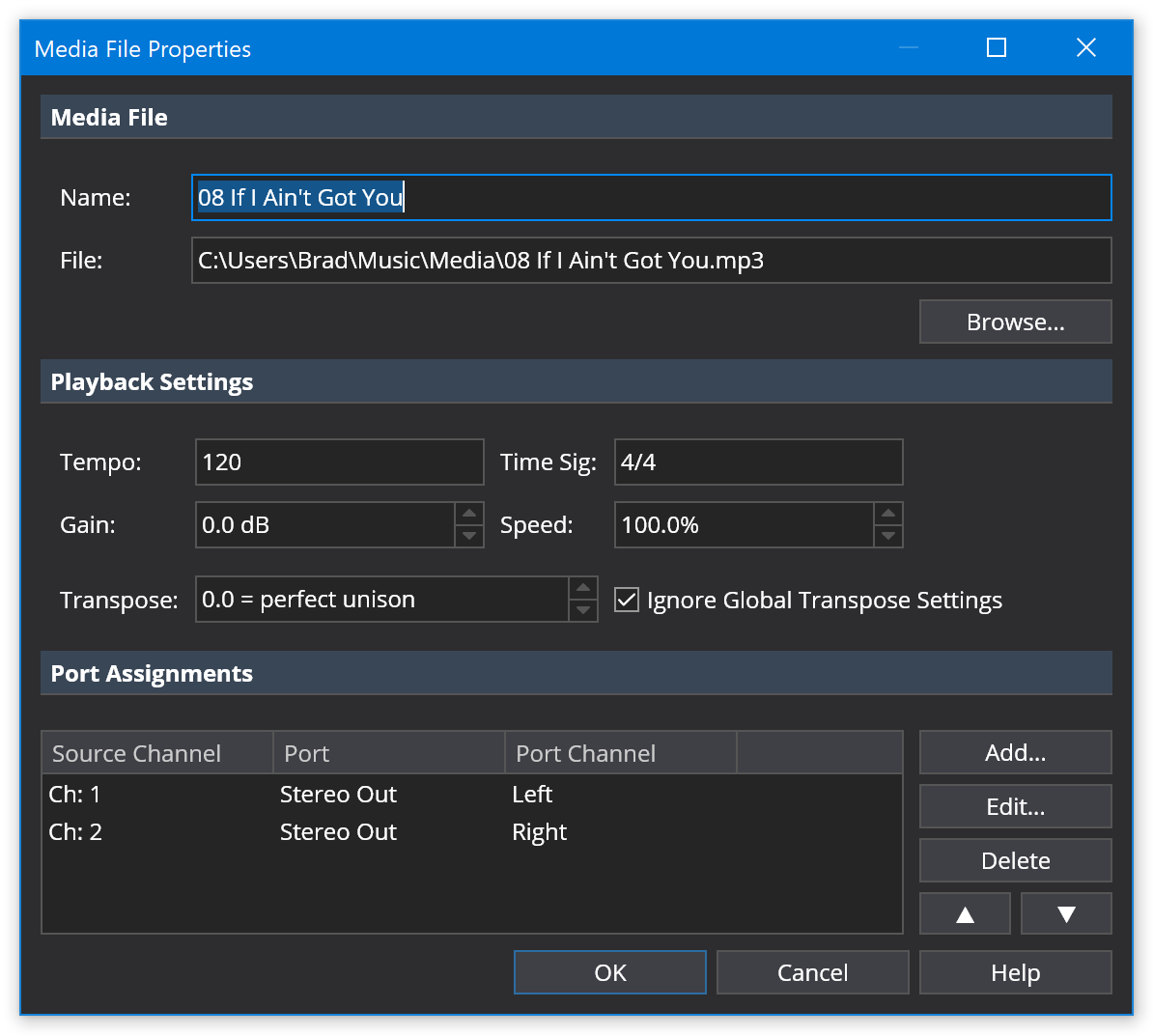
These settings perform the following functions:
- Tempo and Time Signature
- For audio files this defines the tempo and time signature of the audio and is used to provide musical timing information when the audio file is the master transport (see below). For MIDI files this information normally comes from the MIDI file itself however these settings can be used to override any embedded timing information.
- Gain
- Provides control over the output level of the media player for this file. For audio files the gain is applied directly to the output signal. For MIDI files the velocity of note events is adjusted to simulate volume gain.
- Speed
- Controls the playback speed as a percentage of the original speed.
- Port Assignments
- Use this section to map audio file channels and MIDI file tracks to the media players output ports. You can create multiple assignments from each source track channel if necessary - each with different audio gain settings or MIDI track filters.
Bindings
Media files can be remotely triggered from a MIDI control surface using Bindings. For example the following binding starts/stops the media player each time a button with CC #16 is pressed on the "Main Keyboard" device.
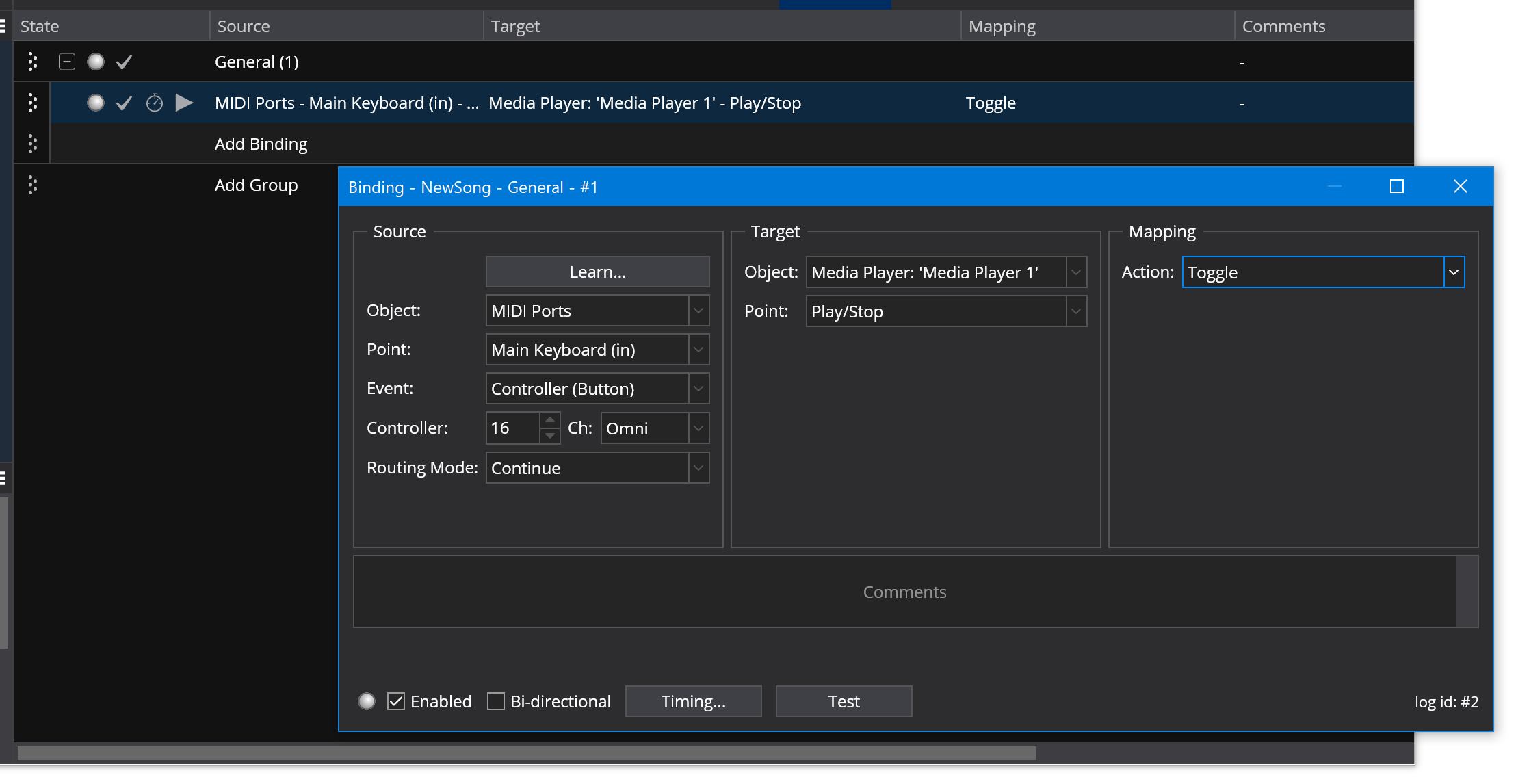
State Support (Cantabile Performer Only)
Media players can also be controlled via States. States can be used to control the following settings between states:
- Selected File
- Gain Level
- Playback Speed
- Pan and Fade
- User Notes
- Slot Color